Sebelumnya saya sudah menjelaskan tentang Media Transmisi berupa Serat Optik, kali ini saya akan menjelaskan mengenai media transmisi Kabel Twisted Pair. Kabel Twisted pair merupaka jenis kabel yang paling sederhana dan murah dibandingkan yang lain. Saat ini jenis kabel ini paling banyak digunakan dalam membangun jaringan komputer.
Kabel twisted pair terdiri dari dua kawat tembaga berselubung yang diatur sedemikian rupa sehingga membentuk pola spiral. Satu pasang kabel berfungsi sebagai link komunikasi. Pemilinan kabel ini untuk mengurangi interferensi yang terjadi antara kabel.
 Jenis Kabel Twisted Pair
Jenis Kabel Twisted Pair
Kabel twisted pair dibagi menjadi 2 jenis yaitu:
Unshielded Twisted Pair (UTP): Kabel UTP merupakan salah satu jenis kabel yang digunakan untuk memebuat jaringan lokal atau jaringan komputer. Kabel ini menggunakan bahan dasar tembaga, tanpa selubung pembungkus luar. Di dalam terdapat 4 pasang kabel yang setiap pasangnya dipilin (biasa dijumpai pada kabel UTP kategori 5 dan 5e pada jaringan berbasis teknologi Ethernet). Kabel UTP memiliki impedensi kira-kira 100 Ohm dan tersedia dalam beberapa kategori. Kabel UTP sangat peka terhadap gangguan interferensi elektromagnetik.

Shielded Twisted Pair (STP). Sesuai dengan namanya perbedaan antara kabel UTP dan STP terletak pada bungkusnya. Pada bagian dalam kabel STP terdapat lapisan pelindung kabel internal untuk melindungi data yang ditransmisikan dari interferensi atau gangguan. STP memiliki kinerja yang lebih baik pada kecepatan data yang lebih tinggi. Kabel ini lebih tahan terhadap interferensi dari gangguan gelombang eletromagnetik.

Kabel UTP lebih populer dibandingkan STP dan paling banyak digunakan sebagai kabel jaringan. UTP dispesifikasikan oleh organisasi EIA/TIA (Electronic Industries Association and Telecomunication Industries Association) yang membagi UTP ini menjadi 8 kategori. Adapun dasar pengkategorian ini adalah kecepatan transmisi. Berikut adalah daftar kategori kabel UTP:
 Pemberian kategori diatas merupakan spesifikasi untuk masing-masing kabel tembaga dan juga untuk jack (konektor). Masing-masing seri revisi atas kualitas kabel, kualitas pembungkusan kabel dan juga untuk kualitas belitan (twist) masing-masing kabel. Selain itu juga untuk mementukan besaran frekuensi yang bisa lewat pada sarana kabel tersebut, termasuk juga kualitas isolator sehingga bisa mengurangi efek induksi antarkabel.
Pemberian kategori diatas merupakan spesifikasi untuk masing-masing kabel tembaga dan juga untuk jack (konektor). Masing-masing seri revisi atas kualitas kabel, kualitas pembungkusan kabel dan juga untuk kualitas belitan (twist) masing-masing kabel. Selain itu juga untuk mementukan besaran frekuensi yang bisa lewat pada sarana kabel tersebut, termasuk juga kualitas isolator sehingga bisa mengurangi efek induksi antarkabel.
Sekian dulu mengenai Kabel Twisted Pair, pada kesempatan berikutnya saya akan menjelaskan type pemasangan kabel twisted pair…



 20.56
20.56

 Posted in:
Posted in:  Dibaca:
Dibaca:  Komentar:
Komentar:  1 dari 1 Kompasianer menilai bermanfaat
1 dari 1 Kompasianer menilai bermanfaat Mungkin sebagian besar atau malah semua orang sudah mengetahui apa itu
Mungkin sebagian besar atau malah semua orang sudah mengetahui apa itu 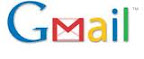 sangat mudah bila anda sudah mempunyai google account maka anda hanya perlu membuat alamat email dengan format :
sangat mudah bila anda sudah mempunyai google account maka anda hanya perlu membuat alamat email dengan format : 














